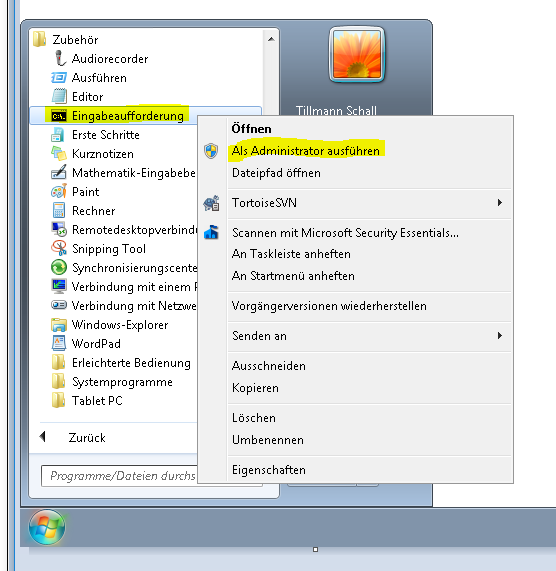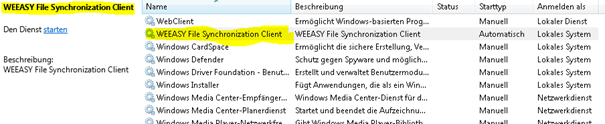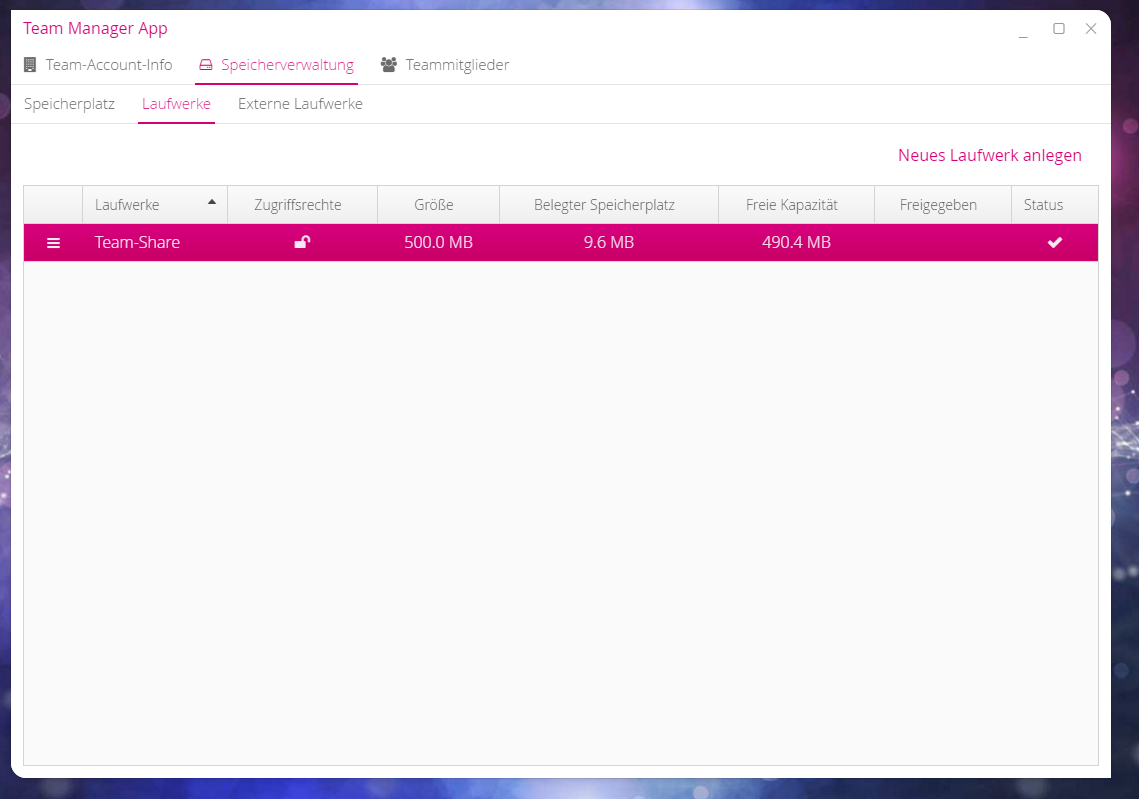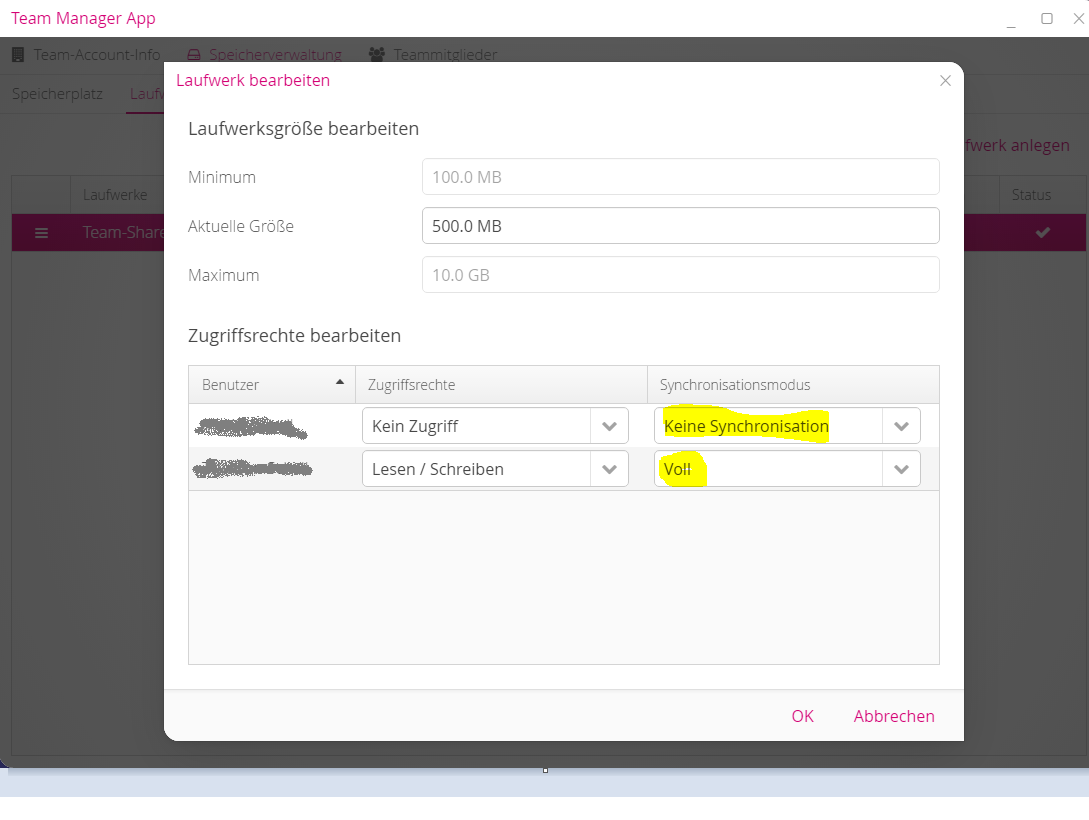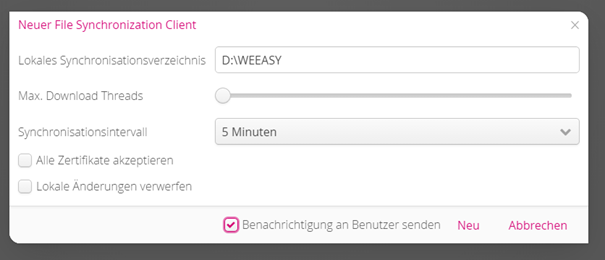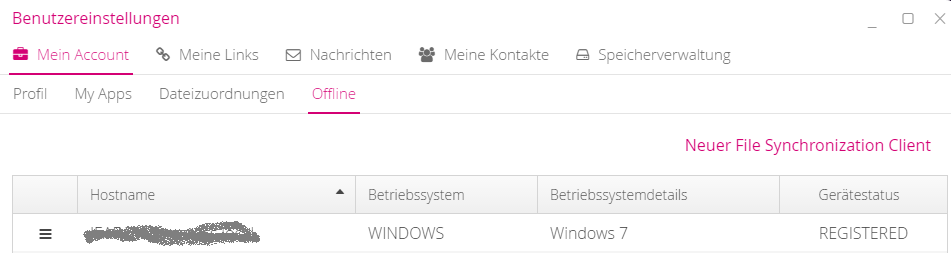...
| Installationsschritt | Bemerkungen / Screenshot | ||
|---|---|---|---|
WEEASY File Synchronization Client herunterladen: http://www.weeasy.de/index.php?id=69DownloadFileSyncClient | |||
Neues Verzeichnis anlegen z.B. | |||
ZIP Archiv in ein temporäres Verzeichnis entpacken und danach dessen Inhalt in Installationsverzeichnis z.B. | |||
Eingabeaufforderung als Administrator starten und in Installationsverzeichnis wechseln z.B. | |||
Mit folgenden Befehl über die Eingabeaufforderung File Synchronization Client als Windows Dienst einrichten
| |||
Berechtigungen für Offline Synchronisation in Team Manager App vergeben über |
| ||
| |||
| |||
|
...