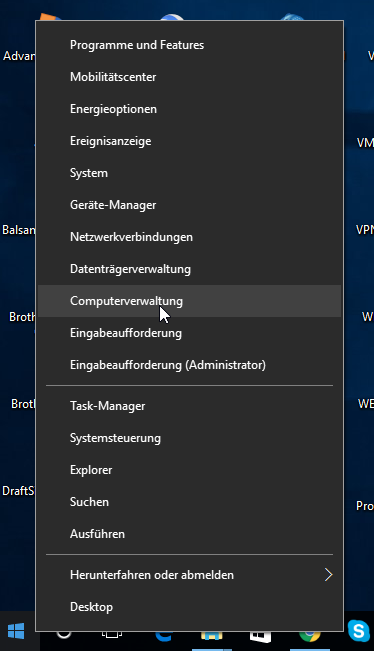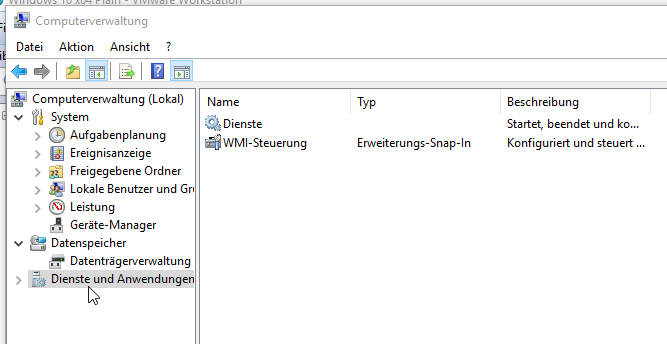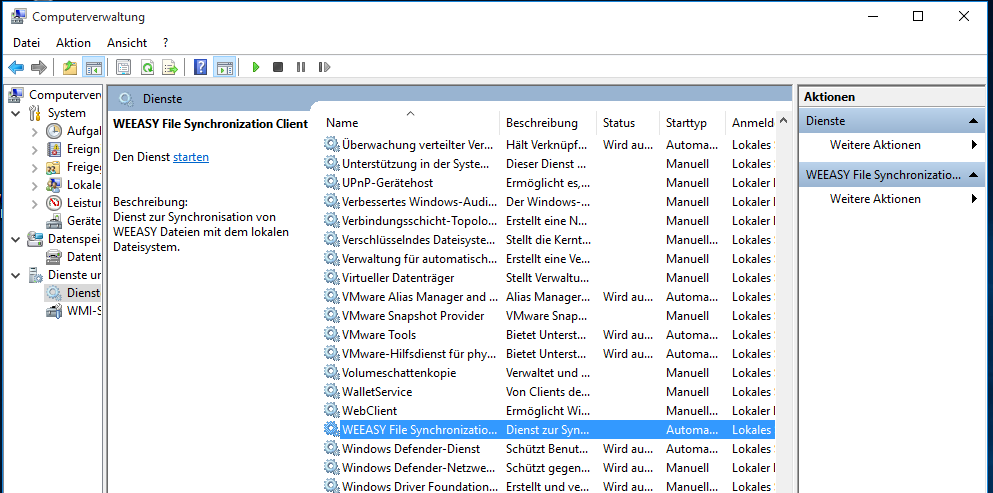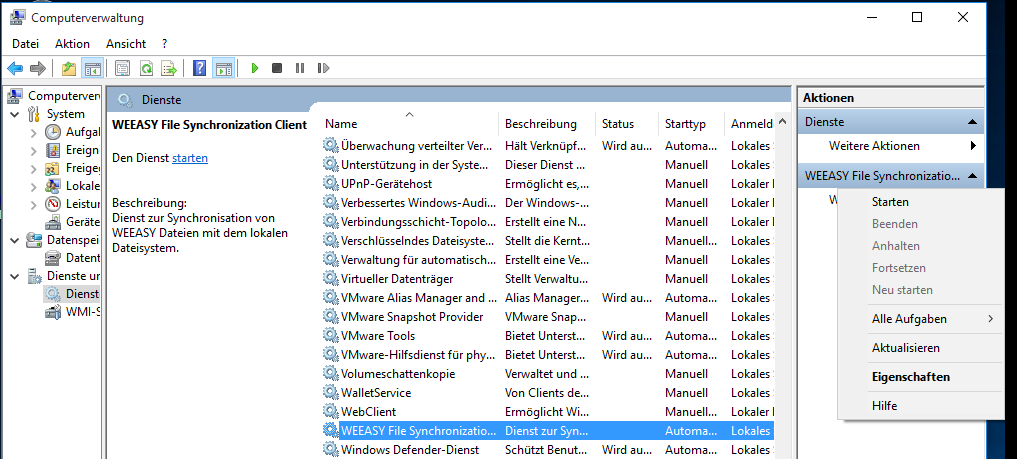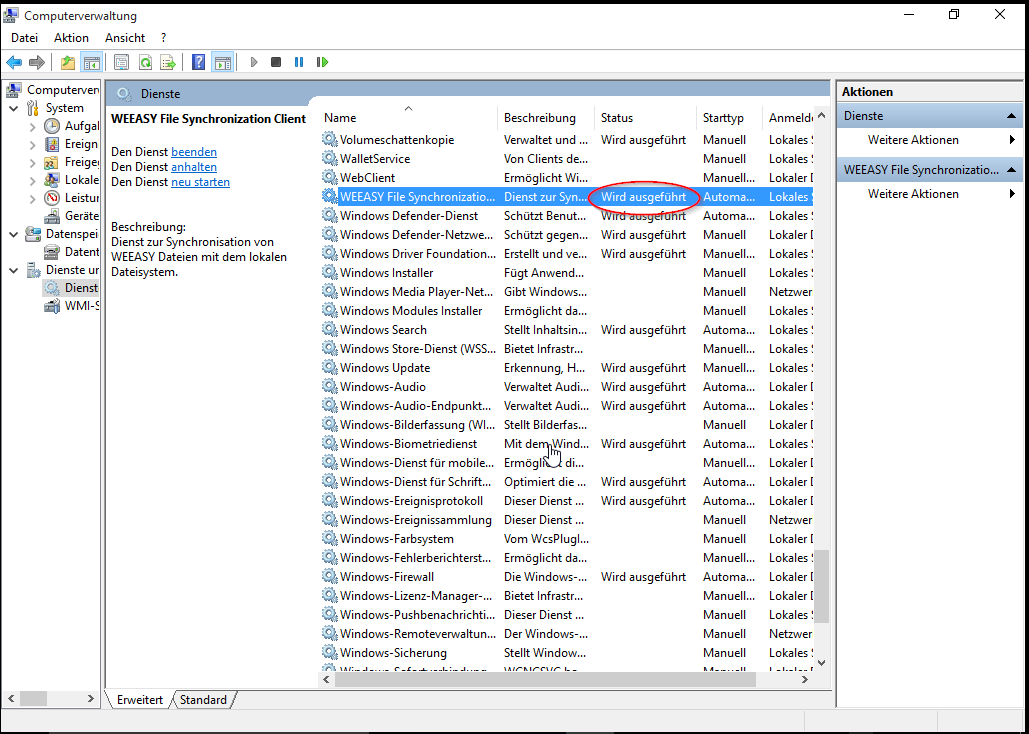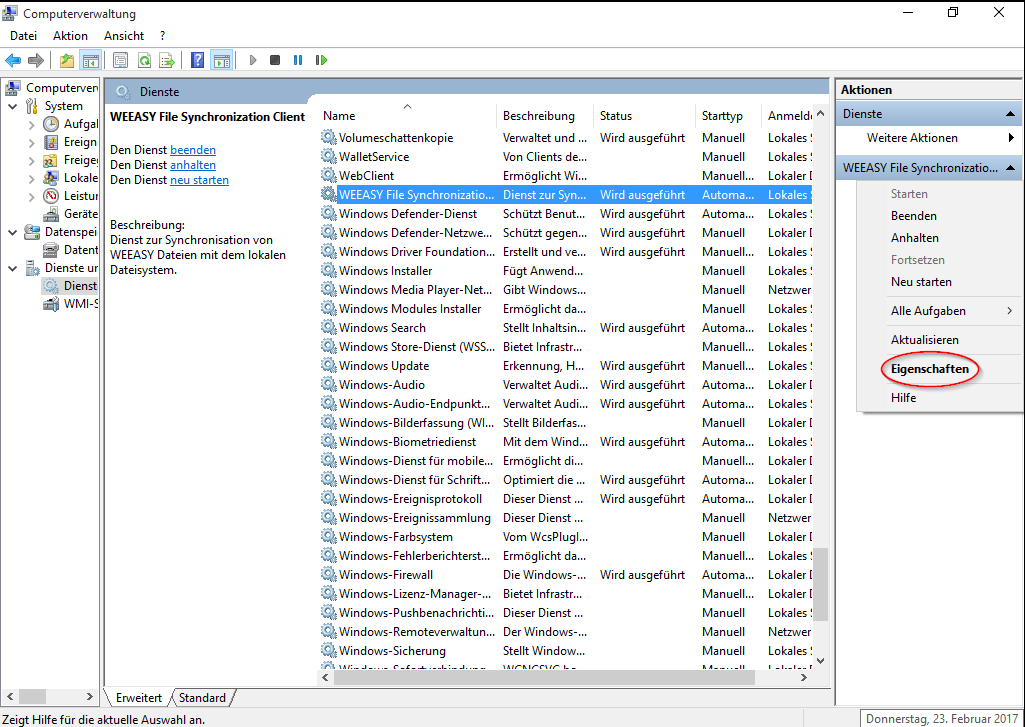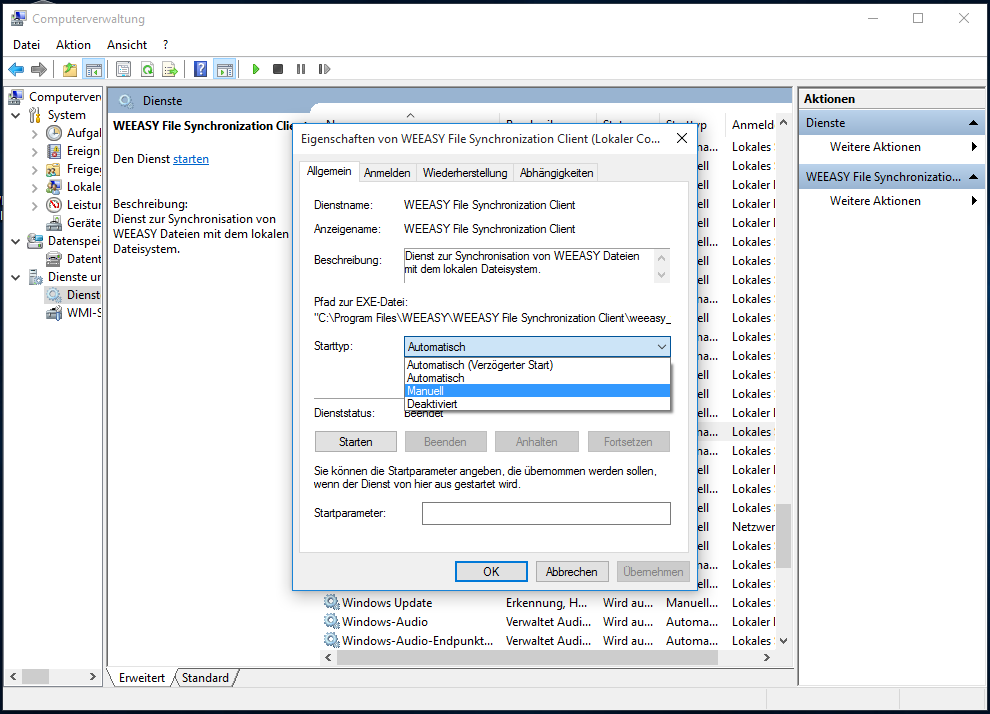...
Alternativ zum Start und Stop über das Windows Startmenü kann der WEEASY File Synchronization Client auch über die Computerverwaltung bzw. genauer gesagt über das "Dienste und Anwendungen" Snapin gestartet, konfiguriert und auch wieder beendet werden. Gestartet wird die Computerverwaltung unter Windows 10 durch einen Rechtsklick auf das Windows Start-Symbol und dem anschliessenden Aufruf des Eintrags "Computerverwaltung" | |
| In der Computerverwaltung ist der letzte Eintrag "Dienste und Anwendungen" auszuwählen. | |
| Im Bereich Dienste finden Sie den Eintrag "WEEASY File Synchronization Client". | |
| Gestartet oder beendet werden aknn der Diesnt dann über die Aktionsauswahl im rechten Fensterbereich. |
Prüfen ob Service Aktiv
Um zu prüfen ob der WEEASY File Synchronization Client aktiv ist oder nicht. gehen Sie einfach wie im Bereich "Start und Stop - über die Windows Computerverwaltung" beschreiben vor. Gestartet ist der Dienst wenn in der Statusspalte des Dienste SnapIns "Wird ausgeführt" angezeigt wird. |
Konfiguration manueller Servicestart
Um die Starteinstellungen des WEEASY File Synchronization Client zu modifizieren, gehen Sie einfach wie im Bereich "Start und Stop - über die Windows Computerverwaltung" beschreiben vor. Im Dienste Menü angekommen können Sie über die "Eigenschaften" die Diensteigenschaften aufrufen. | |||
Dort können Sie den Starttyp des Dienstes von "Automatisch" auf "Manuell" stellen, dann wird der Dienst nicht automatisch gestartet, sondern nur nach Aufruf des Startmenüeintrages.
|