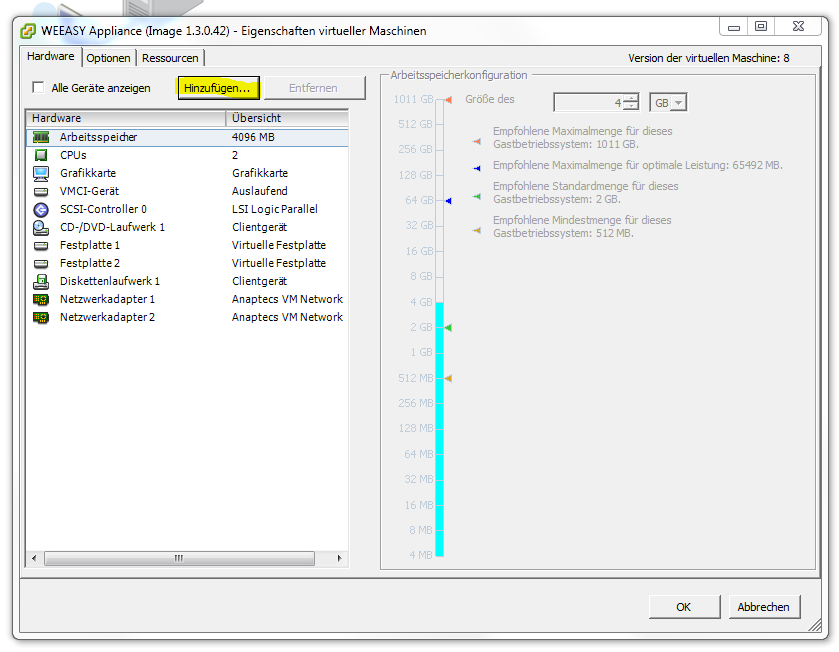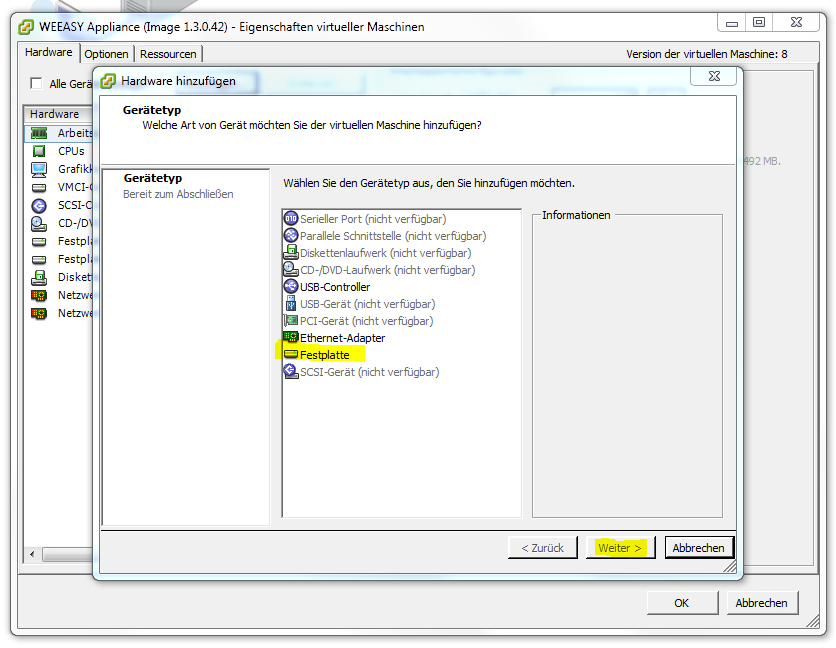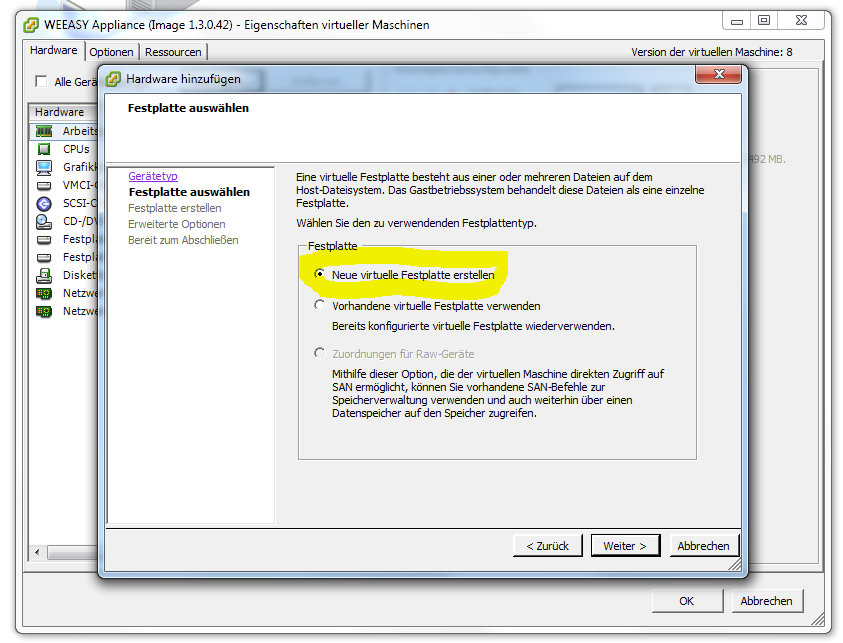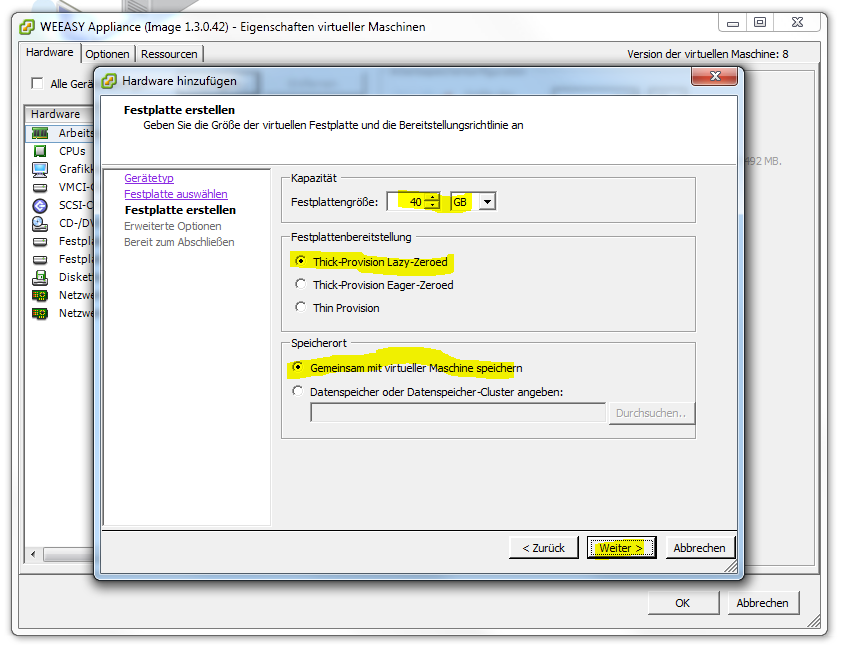Der Speicherplatz eines WEEASY Appliance kann nahezu beliebig erweitert werden. Dazu sind lediglich zwei gunrdlegende Schritte notwendig, die auf dieser Seite beschrieben werden:
Neue virtuelle Festplatte erstellen
Mit Hilfe von VMware eine neue Festplatte für die virtuelle Maschine erstellen
Virtuelle Festplatte in CentOS einbinden
Nun muss die neue Festplatte noch in das System eingebunden werden. Dazu müssen durch den User root die folgende Befehle z.B. per SSH eingegeben werden.
# Damit das Einbinden ohne Reboot klappt muss manuell ein Disk-Scan ausgelöst werden (http://www.ehowstuff.com/how-to-add-a-new-hard-disk-without-rebooting-on-centos-7-rhel-7/) ls /sys/class/scsi_host/ # Für jeden gefundenen SCSI-Host muss der Scan ausgelöst werden (tpischer Weise host0, host1 und host2) echo "- - -" > /sys/class/scsi_host/host0/scan echo "- - -" > /sys/class/scsi_host/host1/scan echo "- - -" > /sys/class/scsi_host/host2/scan # Danach sollte die neue HDD per sichtbar sein fdisk -l # Name der neuen Festplatte ermitteln. Die erste HDD hat die Bezeichnung /dev/sda wird nun eine zweite HDD hinzugefügt so erhält diese die Bezeichnung /dev/sdb # Die verfügberen Laufwerke können per fdisk -l ermittelt werden. Im weiteren wird davon ausgegangen, dass die neue HDD die Bezeichnung /dev/sdb hat # 1. Neues Physical Volume erstellen pvcreate /dev/sdb # 2. Volume Groupo "centos" erweitern um neues Laufwerk erweitern vgextend centos /dev/sdb # 3. Logical Volume "root" um die Grösse der neue Festplattte vergrössern z.B. 40G lvextend -L+40G /dev/centos/root # 4. Dateisystem an neue Grösse anpassen xfs_growfs /dev/centos/root # Nun hat das Systemlaufwerk entsprechend mehr Speicherplatz. Dies kann z.B. mit df -h überprüft werden