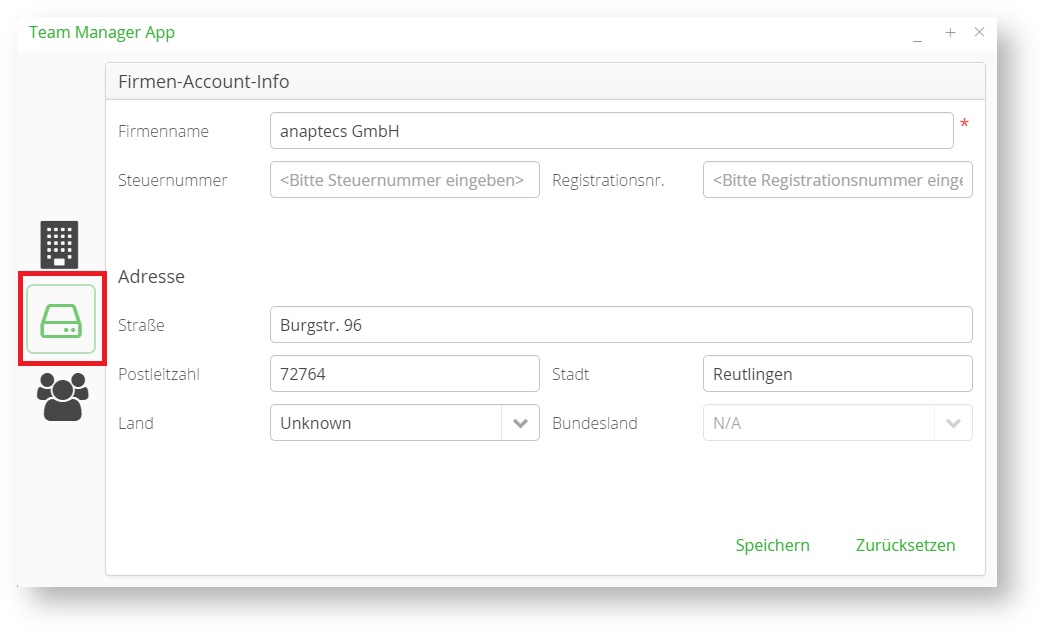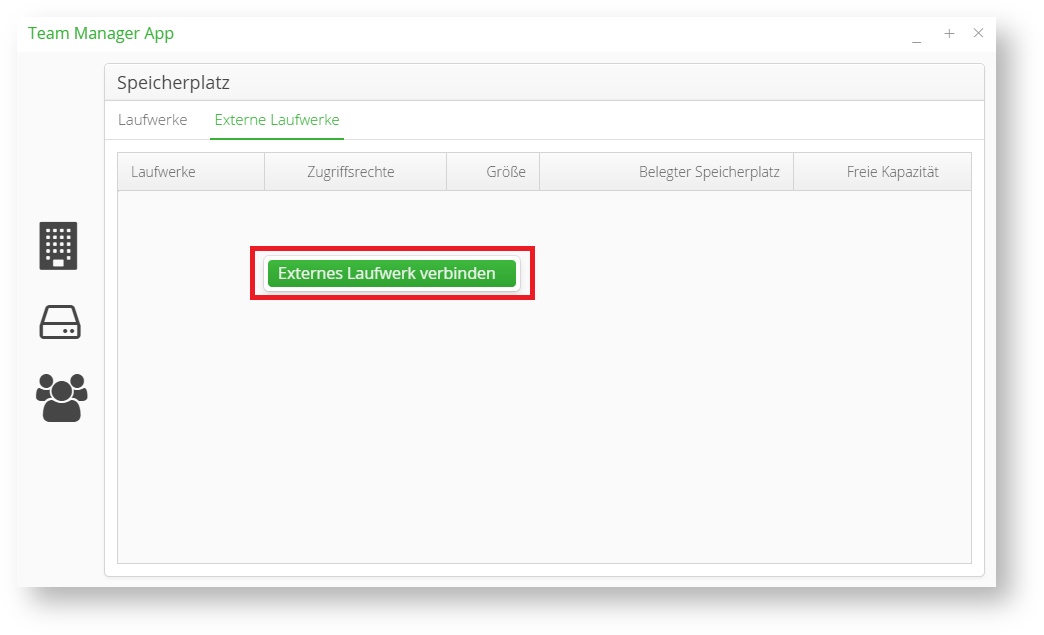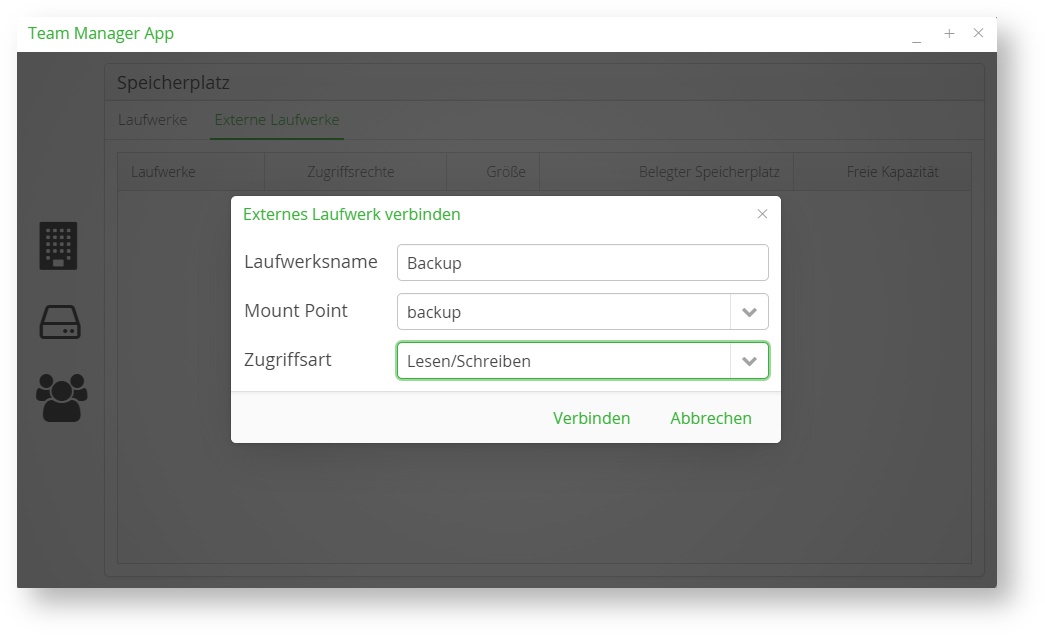Externen Fileserver einbinden
WEEASY unterstützt den Zugriff auf Fileserver / Netzwerk-Shares bei Team-Accounts. In der aktuellen Version von WEEASY muss die Konfiguration noch per SSH Zugriff durchgeführt werden. Mit einer der nächsten Versionen von WEEASY ist geplant die entsprechende Funktionalität in die Team Manager App zu integrieren.
Die Einbindung von Shares erfolgt über autofs, dass neben Windows / Samba Shares auch alle anderen gängigen File-Protokolle unterstützt. autofs hat den Vorteil, dass die Verbindung zum externen Server dynamisch bei Bedarf hergestellt wird.
Die folgende Anleitung erklärt dazu die notwendigen Schritte:
Mount-Point Basisverzeichnis identifizieren
Mount-Point Basisverzeichnis identifizieren
# MySQL Console starten mysql -u root weeasy_db # Die nachfolgende Abfrage liefert die ID des Team-Accounts unter dem im Verzeichnis /var/weeasy/data/externalStorage das Basis-Verzeichnis für Mount-Points ist. mysql> SELECT NAME, ORGANIZATIONALUNITACCOUNT_OID FROM JEAF_ORG_ELEMENT WHERE ORGANIZATIONALUNITACCOUNT_OID IS NOT NULL; +---------------+-------------------------------+ | NAME | ORGANIZATIONALUNITACCOUNT_OID | +---------------+-------------------------------+ | anaptecs GmbH | JE1###A#####73# | +---------------+-------------------------------+ 1 row in set (0.00 sec) # Console mit 'exit' verlassen exit # Im obigen Beispiel ist das Basisverzeichnis für Mount-Points # /var/weeasy/data/externalStorage/JE1---A-----73-
Mount-Point Basisverzeichnis konfigurieren
Mount-Point Basisverzeichnis konfigurieren
# Konfigurationsfile /etc/auto.master öffnen vim /etc/auto.master # Am Ende der Datei Mount-Point Basisverzeichnis eintragen # Eintrag enthält neben dem Mount-Point Basisverzeichnis noch einen Verweis auf die Konfigurationsdatei mit allen Details /var/weeasy/data/externalStorage/JE1---A-----73- /etc/auto.JE1---A-----73- --timeout 5
Share einrichten
Share einrichten
# Share Konfigurationsdatei öffnen und wie folgt anpassen
vim /etc/auto.JE1---A-----73-
# Achtung: Bitte unbedingt korrekte User-Passwort-Kombination hier eintragen
# Anstelle der IP-Adresse kann natürlich auch der Rechnername eingetragen werden.
# Bitte unbedingt // anstelle von \\ verwenden. z.B. //192.168.1.42/projects oder //filer007/teams
#
# Anmerkung: Enthält der Name des Share Leerzeichen, so müssen diese mit \ escaped werden z.B. \\Server001\WEEASY Share muss in der Konfigurationsdatei als //Server001/WEEASY\ Share eingetragen werden
#
# Beispiel:
# projects -fstype=cifs,rw,noperm,user=weeasy,pass=secret ://192.168.1.42/projects
#
{Name des Mountpoints} -fstype=cifs,rw,noperm,user={Login auf File-Server},pass={Passwort} ://{SERVER_NAME oder IP}/{SHARE}
# Nachdem Ergänzen des Sharees muss autofs noch die Konfiguration neu laden.
systemctl reload autofs
# Danach kann z.B. mit den folgenden Kommando der Inhalt des Shares angezeigt werden
ls -lh /var/weeasy/data/externalStorage/JE1---A-----73-/backup
# Sollten Probleme auftreten, so finden Sie zusätzliche Informationen in der Datei /var/log/messages
# Wenn die Konfiguration korrekt erscheint kann manchmal auch ein Neustart des autofs Daemons helfen (systemctl restart autofs)
# Falls Problem beim Verbinden auftreten, können Sie mit folgenden Befehl den Zugriff auf den Share ohne autofs testen:
# smbclient --user xyz //{SERVER_NAME oder IP}/{SHARE} -c dir
#
# Weitere Informationen zu möglichen Konfigurationseinstellungen beim Zugriff auf Windows Shares finden Sie auch unter: http://linux.die.net/man/8/mount.cifs
Share über Team Manager App einbinden
- Team Manager App starten und auf Tab
"Speicherplatz - Externe Laufwerke"wechseln - Per Kontextmenü ein neues externes Laufwerk verbinden
- Laufwerksname, Mount-Point und Zugriffsart festlegen. In der Liste der Mount-Points befinden sich die für den Account zuvor konfigurierten Shares.